Halo para pencari saya di google 🙂 tahun ini adalah tahun yang sangat menantang untuk semuanya, disadarkan bahwa sehat itu adalah harta yang tak ternilai.
Saya akan mencoba untuk menulis di blog yang sudah sangat lama tidak ditengok ini, topiknya adalah Linux untuk bekerja, kenapa ini? karena setelah sekian lama tidak menggunakan linux untuk bekerja saya mulai tertantang untuk menggunakannya lagi
Kenapa tertantang?
Environment kerja saya saat ini menggunakan Windows dan Mac, seharusnya Linux juga bisa digunakan karena aplikasi yang digunakan juga ada di 3 sistem operasi tersebut.
Akhirnya pada hari raya Idul Adha kemarin, saya memutuskan untuk menambah siste operasi di laptop saya, berikut adalah step-stepnya
Persiapan
Sebelum melakukan instalasi ini maka perlu persiapan alat-alatnya, saya melakukan persiapan ini dengan menggunakan sistem operasi windows dan notebook yang baru diinstall juga, spesifikasi notebook saya adalah core I5, 8gb dan 1 TB
- Siapkan partisi yang kosong, (kebetulan laptop saya sudah ada partisi kosong), di C sudah ada windows 10 pro dan aplikasinya, space untuk C 500 gb, sedangkan untuk D (ini masih kosong), saya hapus drive D lalu saya buat 250 gb untnuk windows dan 250 gb yang akan digunakan untuk LInux
- Saya menggunakan linux mint cinnamon, jadi download dulu di website resminya atau di mirror terdekat
- Burn Iso linux mint ke dalam usb (minimal 16gb, lebih sangat lebih baik) dengan menggunakan rufus atau etcher
- Cara burn ke usb silakan lihat tutorial di internet ya 🙂

Instalasi
Jika semuanya siap selanjutnya mari kita install di laptop atau komputer kamu
- Colok usb kamu ke laptop kamu.
- Reboot komputer/laptop kamu, ketika layar masih dalam bios atau masih hitam tekan tombol F12 yang ada di keyboard kamu sampai muncul pilihan seperti berikut

- “Klik start linux mint” dan tunggu saja
- Hasilnya adalah masuk ke layar seperti ini

Selanjutnya klik tombol/icon “Install Linux mint”

Akan tampil layar dengan pilihan keyboard, langsung saja klik continue

Setelah pilih keyboard selanjutnya adalah memilih multimedia codecs, untuk ini pilih saja install karena laptop ini akan digunakan juga untuk mendengarkan musik dan melihat film
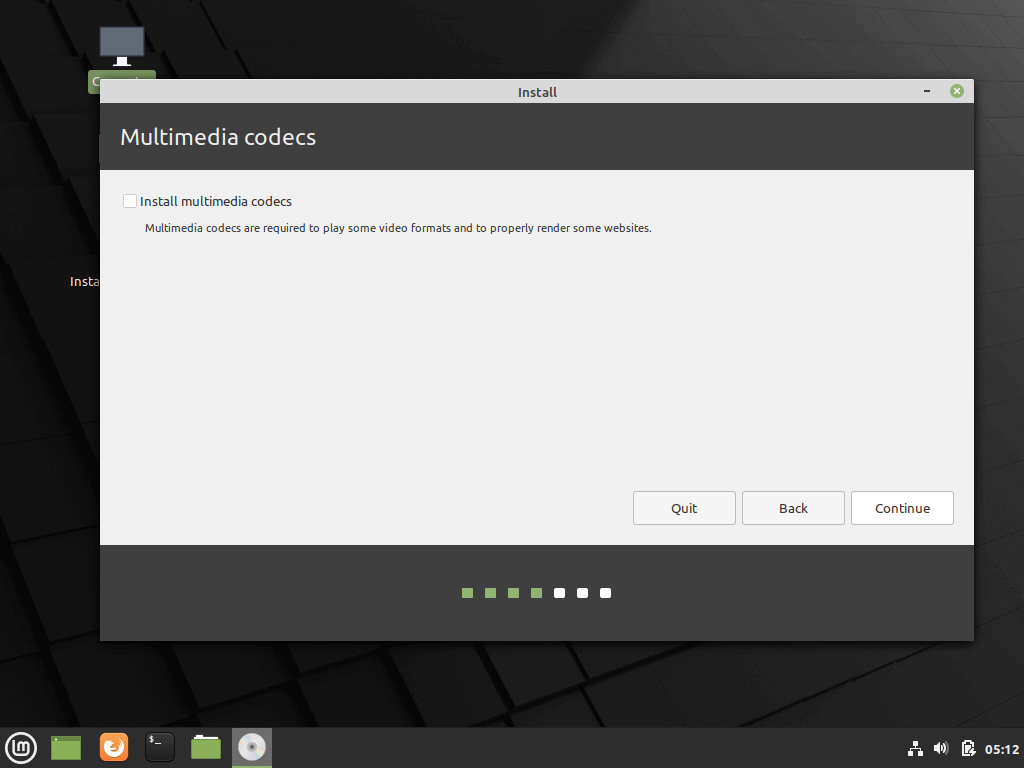
Selanjutnya adalah memilih partisi tempat linux akan diinstall, saya pilih “Install Linux mint alongside windows 10”
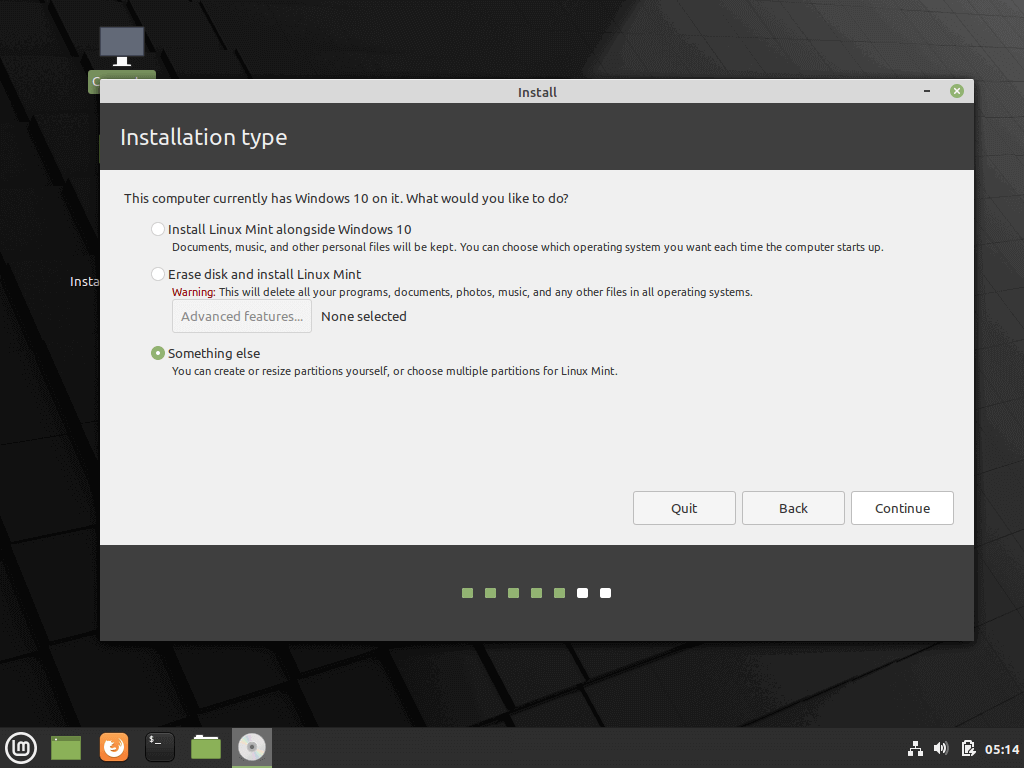
setelah click continue pilihannya yang diberikan oleh installer cukup jelas
untuk timezone pilih jakarta atau sesuai dengan lokasi kamu, oh ya buat account pertama kamu dengan password juga, pastikan password ini kamu ingat ya.
setelah itu klik next/continue untuk melanjutkan proses instalasi, Oh ya untuk tahap instalasi ini pastikan tidak usah terhubung ke internet untuk mempercepat proses instalasi ini
Setelah proses instalasi selesai, klik enter lalu cabut usb kamu, maka laptop akan restart, ketika restart maka ada pilihan sistem operasi yang digunakan
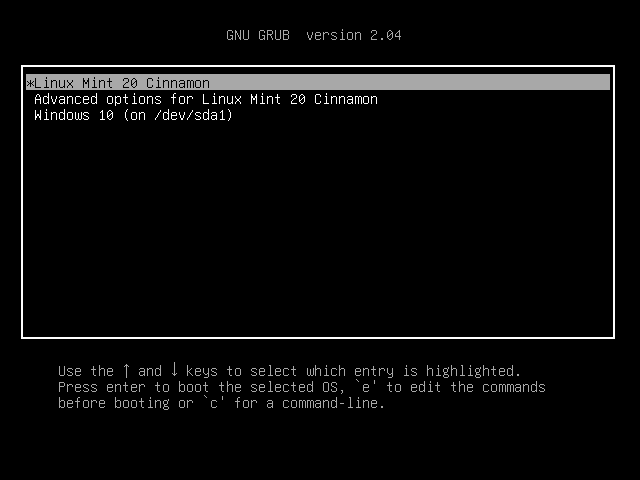
langsung klik enter saja tau arahkan cursor naik turun untuk emilih sistem operasi yang lainnya
Jika ada yang mau ditanyakan langsung saja tanyakan di komentar
ps: image from here, here, and here, if your image/blog is not listed here please let me know

